Cara Potong Photo dengan Rapi Pada Photoshop
Pada kesempatan kali ini, saya akan memberikan tutorial tentang cara memotong foto dengan rapi pada photoshop cs6, setelah sebelumnya kami memberikan Cara Cepat Memotong Gambar dengan Photoshop cs6. Seperti yang tertulis diatas kami menggunakan cs6, namun cara ini juga bekerja pada versi photoshop cs lainya. Tips sebelum ke caranya, bila ingin undo pada photoshop tekan "Ctrl+alt+z" Pada keyboard, Karena "Ctrl+z" hanya bisa dipakai sekali.
Langsung saja berikut caranya:
- Buka aplikasi Photoshop anda
- Buka file yang ingin di potong dengan cara klik file lalu klik open atau "ctrl+o"
- Pilih Pen Tool pada photoshop atau bisa tekan tombol "P" pada keyboard.
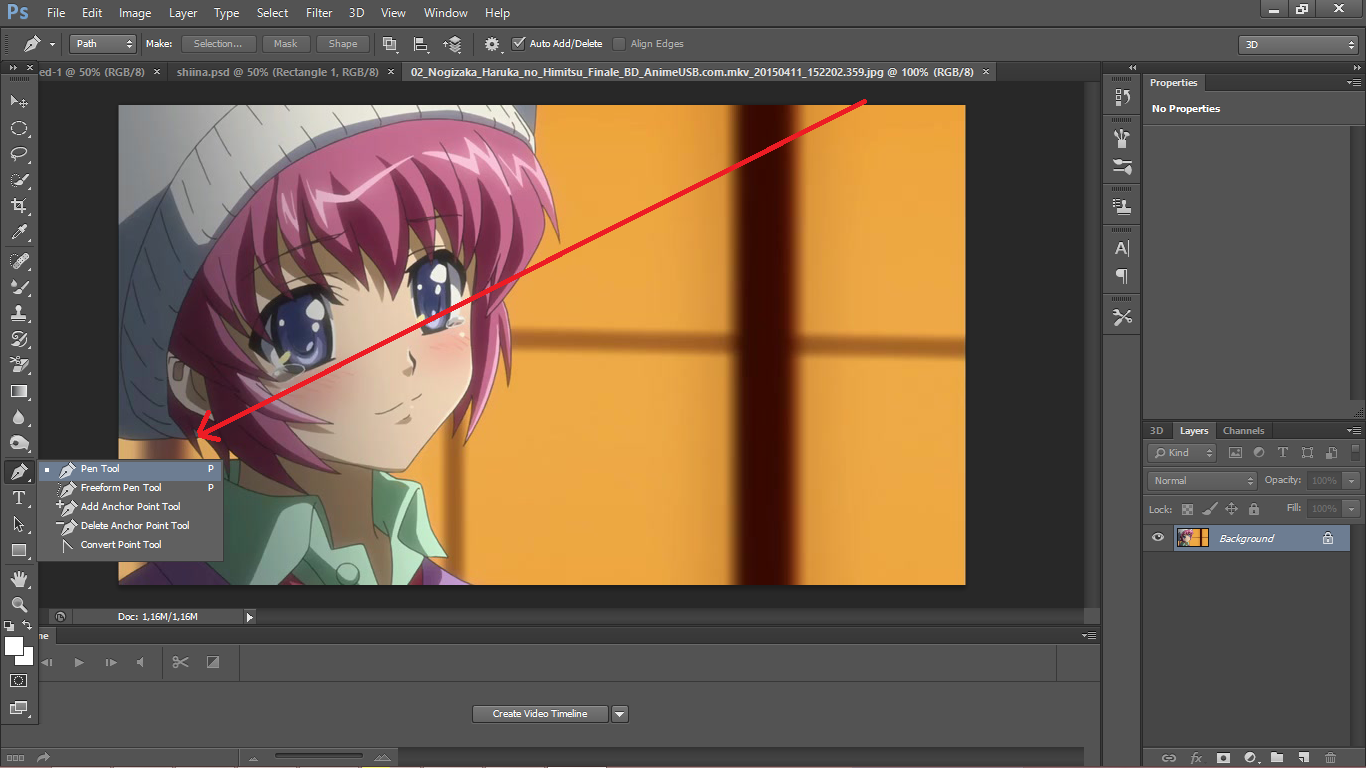
Pada gambar di atas seperti yang terlihat terdapat beberapa pilihan saat kita klik kanan pada icon Pen Tool, fungsi fungsinya adalah sebagai berikut-Pen Tool untuk menandai area gambar dengan membuat dan menghubungkan antar titik-Freeform Pen Tool digunakan untuk menandai gambar langsung lewat mouse.-Add Anchor Poin Tool digunakan untuk menambah atau memindahkan titik titik Pen Tool-Delete Anchor Point Tool digunakan untuk menghapus titik titik Pen Tool-Convert Poin Tool digunakan untuk memindah garis ataupun titik hasil dari Pen Tool, tinggal klik saja garisnya..
- Setelah di pilih Pen Tool, perbesarlah gambar agar potongan menjadi rapi dengan cara tekan "Ctrl+Space/spasi+klik gambar" untuk memperbesar dan "Ctrl+alt+Space/spasi+klik gambar" untuk memperkecil gambar.
Setelah gambar diperbesar/zoom tinggal klik garis tepi/pinggiran gambar yang ingin di potong, disitu akan muncul titik titik dan hubungkanlah titik-titik gambar tersebut.... sampai melingkari semua gambar yang ingin di ambil/buang sampai terhubung ke titik awal.
- Klik kanana pada gambar yang dilingkari pain Tool, dan pilihlah Make Selection, biarkan isi "0" dan klik O
- Cut dan Paste lah gambar yang sudah diseleksi, dengan cara "Ctrl+x" lalu "Ctrl+v", maka akan tersedia dua Layer, klik lah mata Layer yang bawah. sehingga hanya tersisa gambar yang anda ambil tadi.
Jika belum tau layer, Layer itu gambar mata yang ada di sebelah kanan bawah. Klik saja gambar mata yang bawah, jika pada contoh gambar di bawah yang saya hilangkan layer yang atas. Maaf tidak sesuai contohnya.
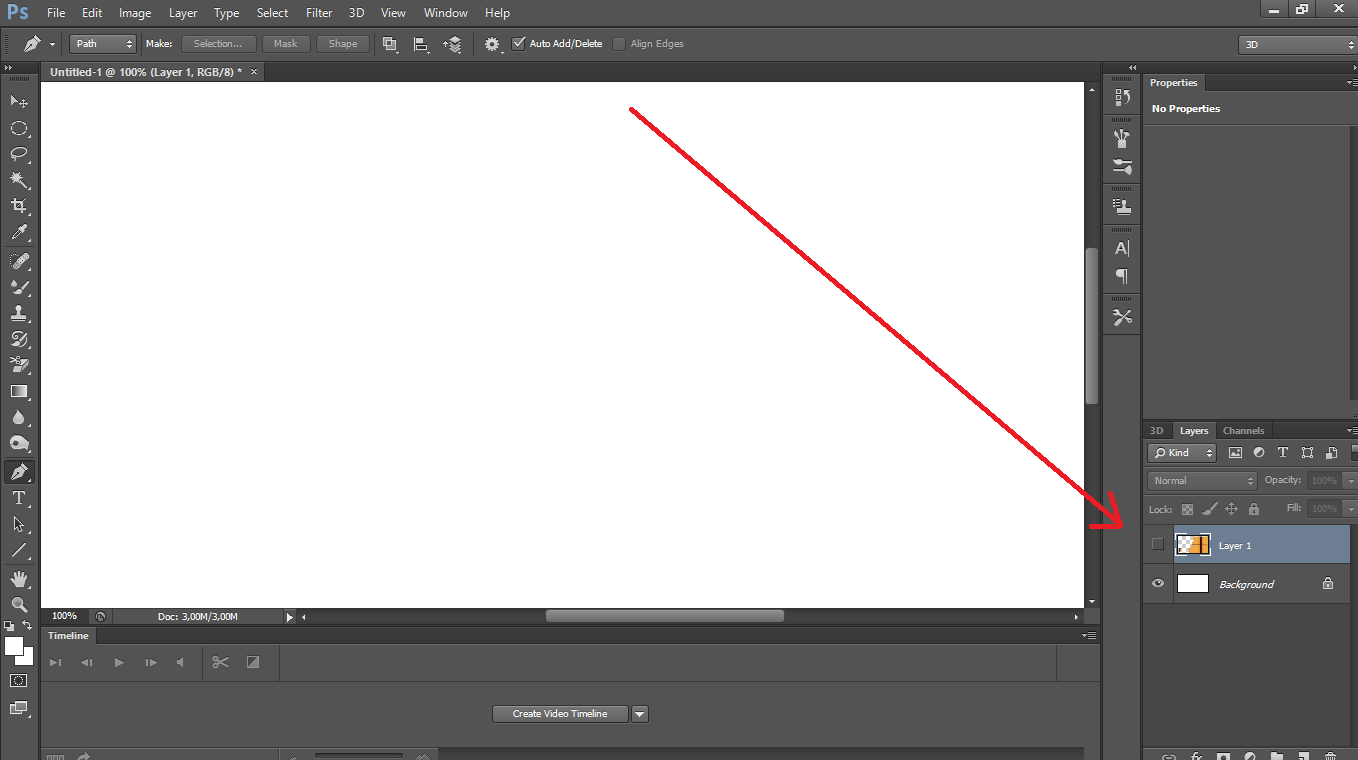
Mungkin cukup sekian semoga bermanfaat dan selamat mencoba.......
- Buka aplikasi Photoshop anda
- Buka file yang ingin di potong dengan cara klik file lalu klik open atau "ctrl+o"
- Pilih Pen Tool pada photoshop atau bisa tekan tombol "P" pada keyboard.
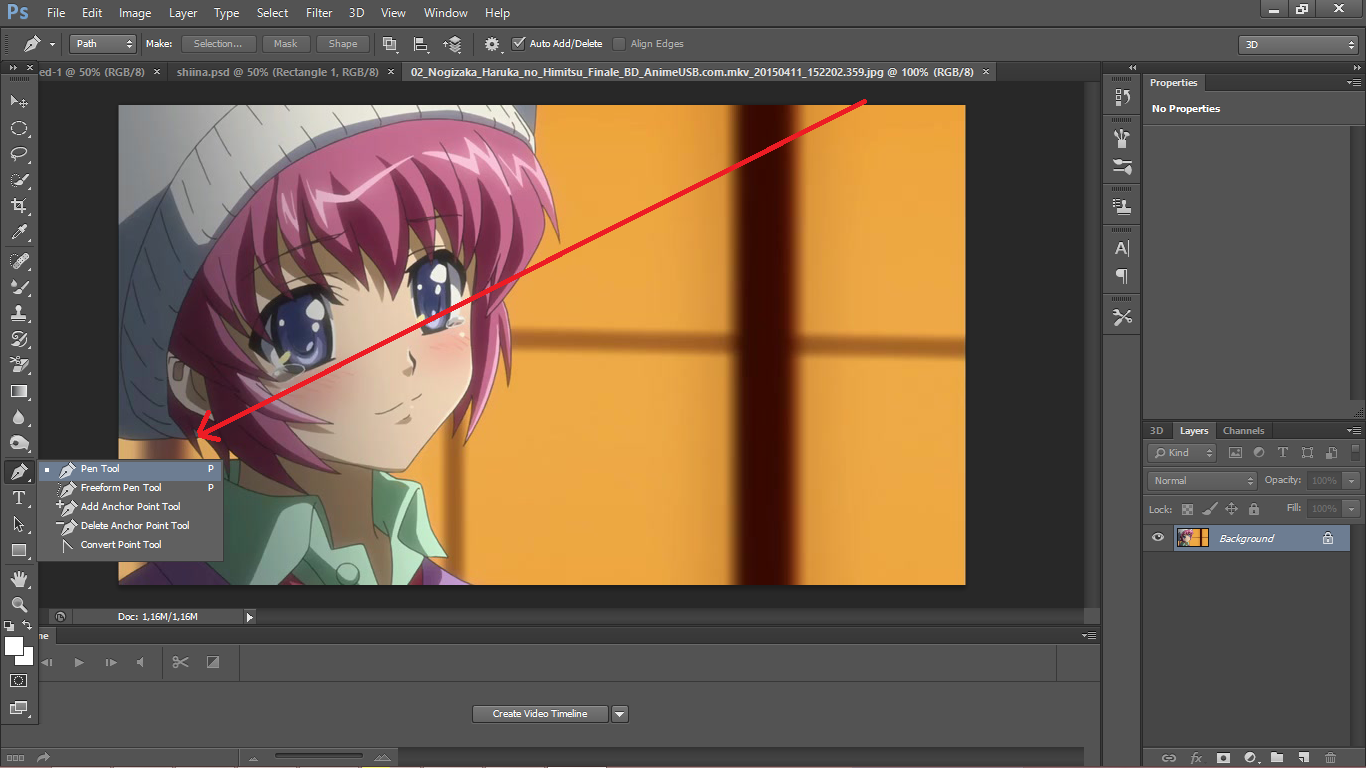 Pada gambar di atas seperti yang terlihat terdapat beberapa pilihan saat kita klik kanan pada icon Pen Tool, fungsi fungsinya adalah sebagai berikut-Pen Tool untuk menandai area gambar dengan membuat dan menghubungkan antar titik-Freeform Pen Tool digunakan untuk menandai gambar langsung lewat mouse.-Add Anchor Poin Tool digunakan untuk menambah atau memindahkan titik titik Pen Tool-Delete Anchor Point Tool digunakan untuk menghapus titik titik Pen Tool-Convert Poin Tool digunakan untuk memindah garis ataupun titik hasil dari Pen Tool, tinggal klik saja garisnya..
Pada gambar di atas seperti yang terlihat terdapat beberapa pilihan saat kita klik kanan pada icon Pen Tool, fungsi fungsinya adalah sebagai berikut-Pen Tool untuk menandai area gambar dengan membuat dan menghubungkan antar titik-Freeform Pen Tool digunakan untuk menandai gambar langsung lewat mouse.-Add Anchor Poin Tool digunakan untuk menambah atau memindahkan titik titik Pen Tool-Delete Anchor Point Tool digunakan untuk menghapus titik titik Pen Tool-Convert Poin Tool digunakan untuk memindah garis ataupun titik hasil dari Pen Tool, tinggal klik saja garisnya.. - Setelah di pilih Pen Tool, perbesarlah gambar agar potongan menjadi rapi dengan cara tekan "Ctrl+Space/spasi+klik gambar" untuk memperbesar dan "Ctrl+alt+Space/spasi+klik gambar" untuk memperkecil gambar.Setelah gambar diperbesar/zoom tinggal klik garis tepi/pinggiran gambar yang ingin di potong, disitu akan muncul titik titik dan hubungkanlah titik-titik gambar tersebut.... sampai melingkari semua gambar yang ingin di ambil/buang sampai terhubung ke titik awal.
- Klik kanana pada gambar yang dilingkari pain Tool, dan pilihlah Make Selection, biarkan isi "0" dan klik O
- Cut dan Paste lah gambar yang sudah diseleksi, dengan cara "Ctrl+x" lalu "Ctrl+v", maka akan tersedia dua Layer, klik lah mata Layer yang bawah. sehingga hanya tersisa gambar yang anda ambil tadi.Jika belum tau layer, Layer itu gambar mata yang ada di sebelah kanan bawah. Klik saja gambar mata yang bawah, jika pada contoh gambar di bawah yang saya hilangkan layer yang atas. Maaf tidak sesuai contohnya.
Mungkin cukup sekian semoga bermanfaat dan selamat mencoba.......










0 komentar:
Post a Comment
Share ya!